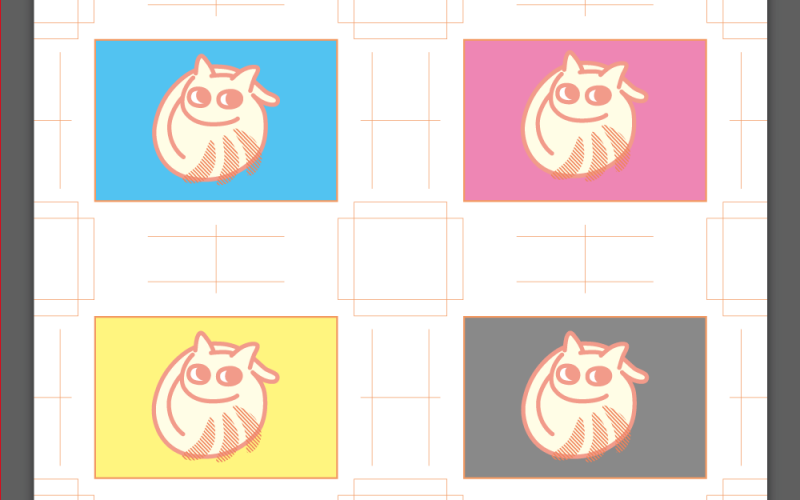こんにちは。入稿のたびにあたふたしているミツルです。
自分用のメモも兼ねて、今回は印刷物の入稿から納品までの流れについてまとめてみました。
工程が長いので、3回に分けてまとめますね。
印刷物は、
M2などの制作会社が印刷会社に印刷するデータを渡して印刷をしてもらい、
色味や文字などのミスがないかチェック(校正)を経て、
最終的な印刷がされ、納品されます。
工程としては、入稿データ作成、入稿、初校出力、初校修正・再入稿、(再校・三校、)責了・校了・下版という手順で納品されます。
(入稿の前に、印刷会社にメールで納品までのスケジュール、使用する紙の種類やページ数、仕様、部数などを伝え、見積もりを出してもらうことも忘れずに行います。)
今回はこの工程の中から入稿データの作り方〜入稿までの作業についてご紹介します。
1.データ作成
IllustratorやInDesignでデザインが仕上がったら、
印刷会社へ渡す入稿データを作成します。
入稿データとは、
Illustrator、InDesignのデータ+リンク画像があるならばそのデータ
(多い場合はリンク画像を一つのフォルダにまとめる)です。
入稿データの作成に際して、注意するポイントは以下の6つです。
天地左右に3mmずつ塗り足し(裁ち落とし)
最終的に印刷物は、大きな紙に印刷された後、それを断裁して指定のサイズに作られます。
この断裁をする際のずれに対応するため、
仕上がりのサイズから外側に3mmずつ、素材を伸ばして配置します。
黒い線が仕上がりサイズで、その外側の赤い線が塗り足しの範囲です。
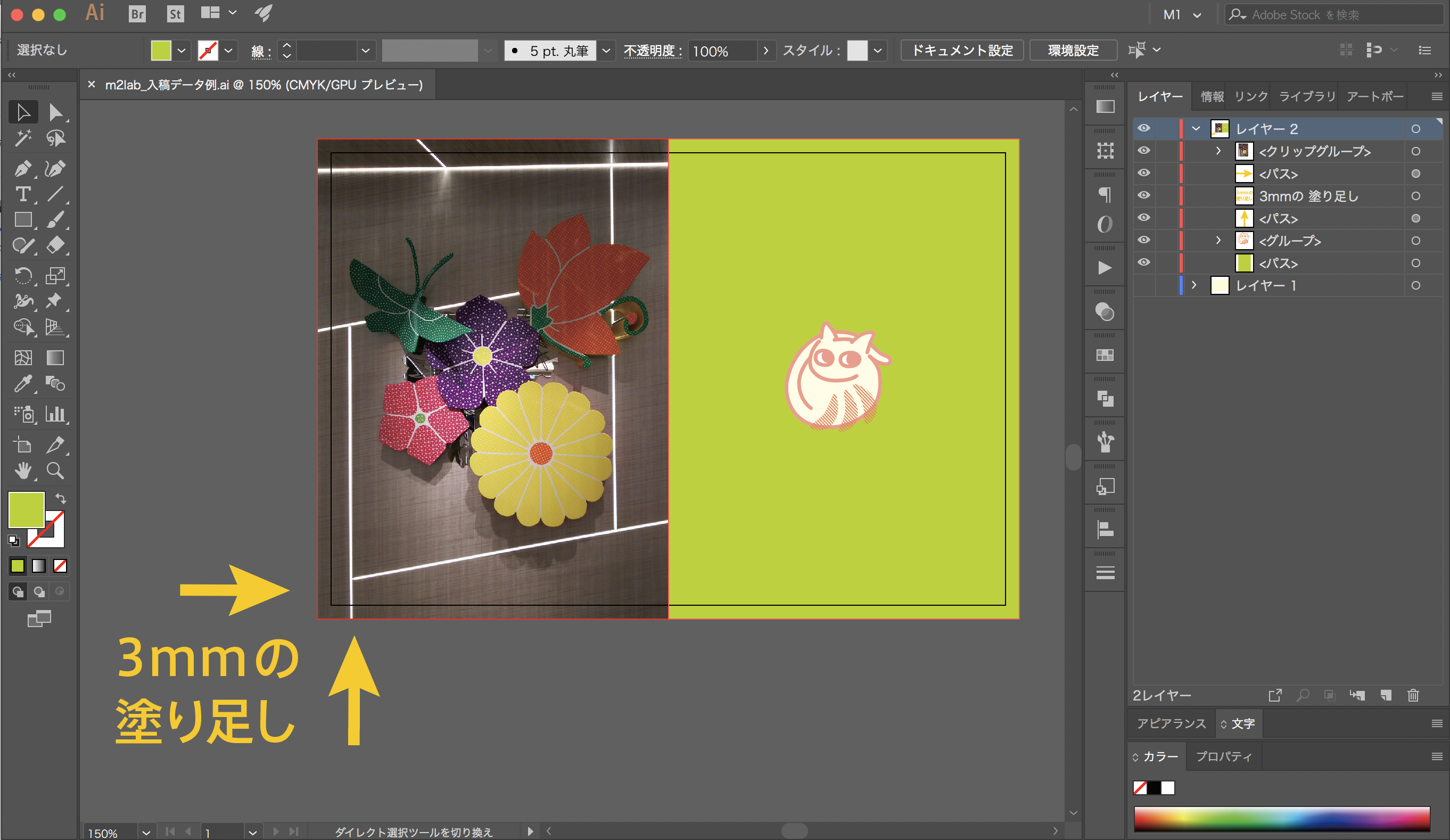
また、仕上がりのサイズがアートボードサイズと異なる場合は、仕上がりのトンボ(トリムマーク)をつけましょう。
不要なレイヤー、オブジェクト・テキストなどを消す
アートボードの外にあるオブジェクト(下図の1)や、
非表示になっていて必要のないオブジェクト(下図の2)などを消して、
必要なデータのみにします。
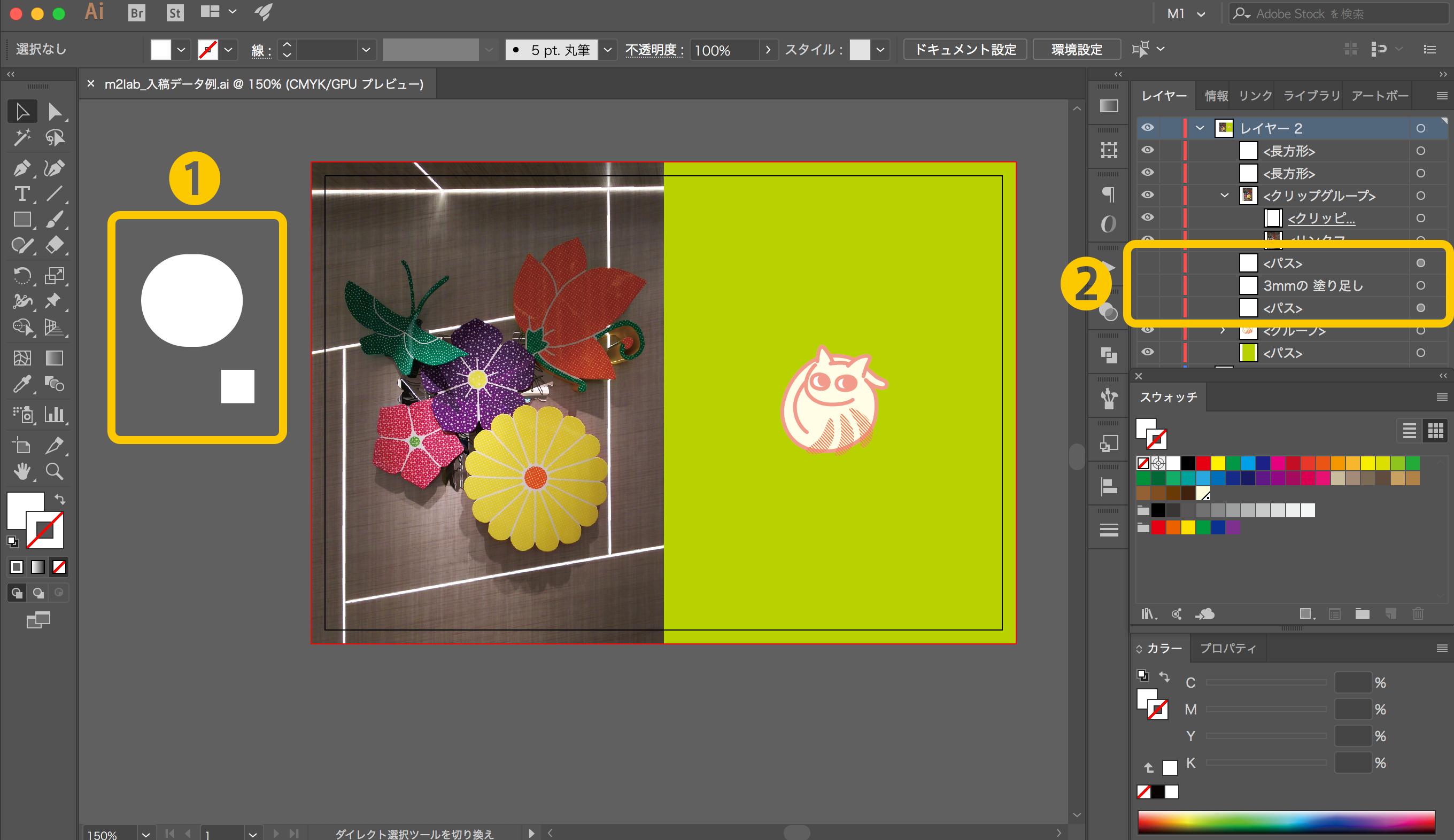
色(CMYK、RGB)
印刷はCMYKの混色で印刷されますので、
原則としてカラーモードはCMYKが望ましいです。
RGBの場合、出力すると色味が変わってしまう恐れがあるので、
複数のリンク素材がある場合、
素材のカラーモードを把握して印刷会社に伝えておく必要があります。
また、特色が使用されていたら要注意です。
スウォッチから、下図のように右下に三角のマークがついている色があれば、
それが特色です。
特色はCMYKの値で表される色ではないため、CMYKの値を設定し置き換えます。
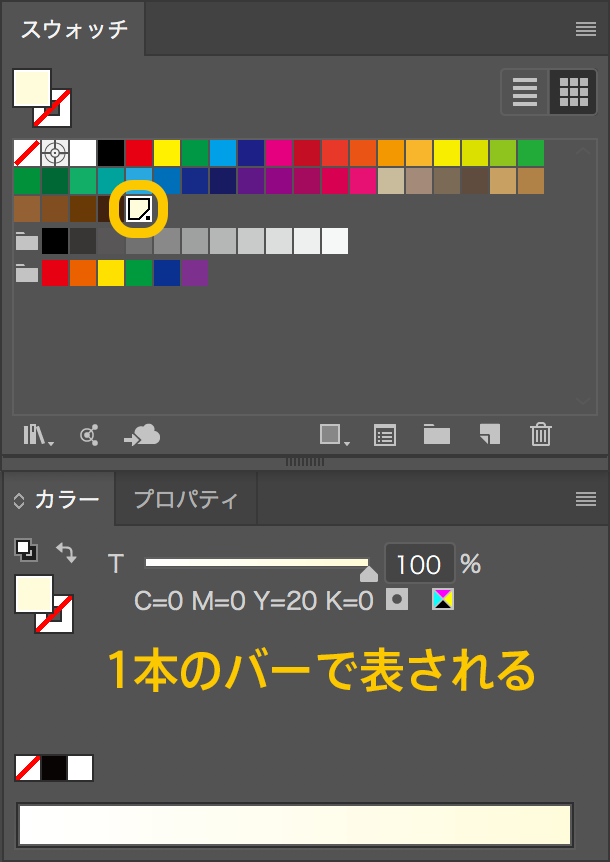
フォントのアウトライン化
一般的なフォントではアウトライン化の必要はありませんが、
印刷会社にない特殊なフォントを使用している場合、
その箇所をアウトライン化します。
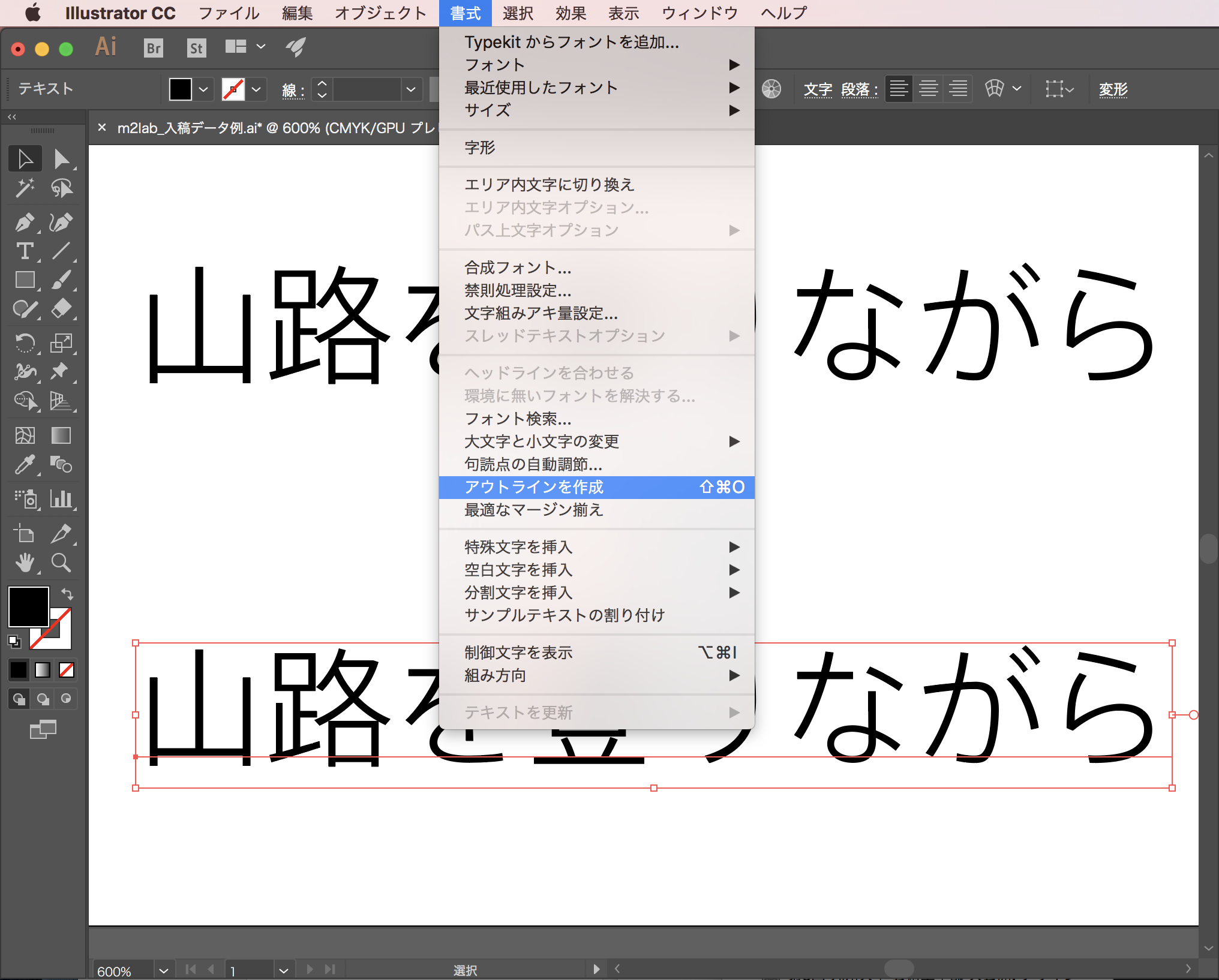
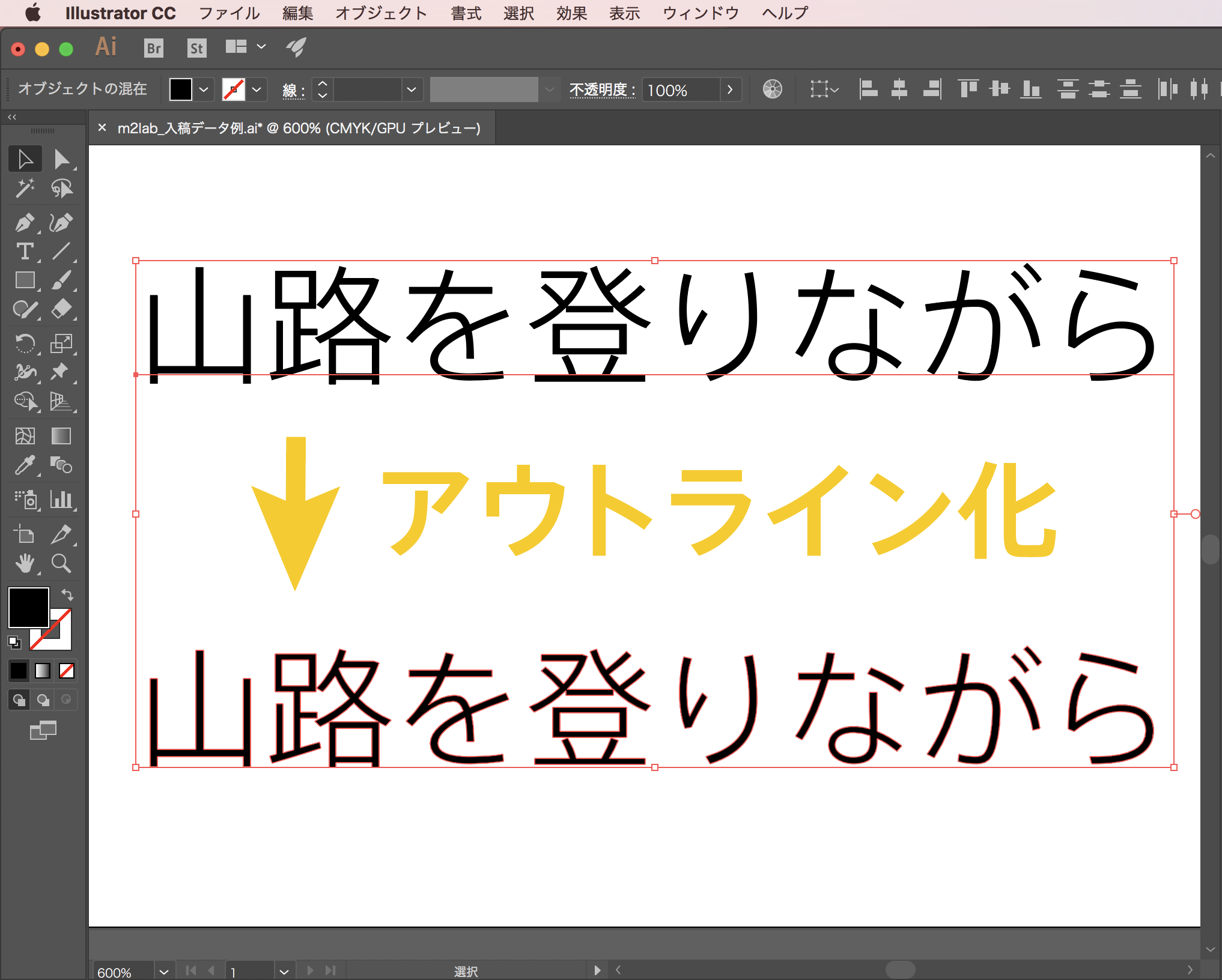
データのバージョンはCC?CS?
印刷会社で対応可能な形式が作成時の形式と異なる場合、
レイアウトなど変わる恐れがあるため、印刷会社に確認しましょう。
リンク切れの有無
リンクされたオブジェクトが含まれる場合、
リンクが切れていないか確認します。
入稿データを入れたUSBを他のPCで開くなどしてチェックします。
また、不要になった素材などは削除しておきましょう。
※InDesign、Illustratorにはパッケージという機能があります。ファイル→パッケージで、リンク画像込みのフォルダを作ってくれます。
・塗り足し
・不要データの削除
・色
・フォント
・データのバージョン
・リンク切れの有無
以上の6つのポイントの確認ができたら、さぁ入稿の準備に入りましょう!
2.入稿
入稿には、1で準備した入稿データに加え、
出力見本、仕様書が必要になります。
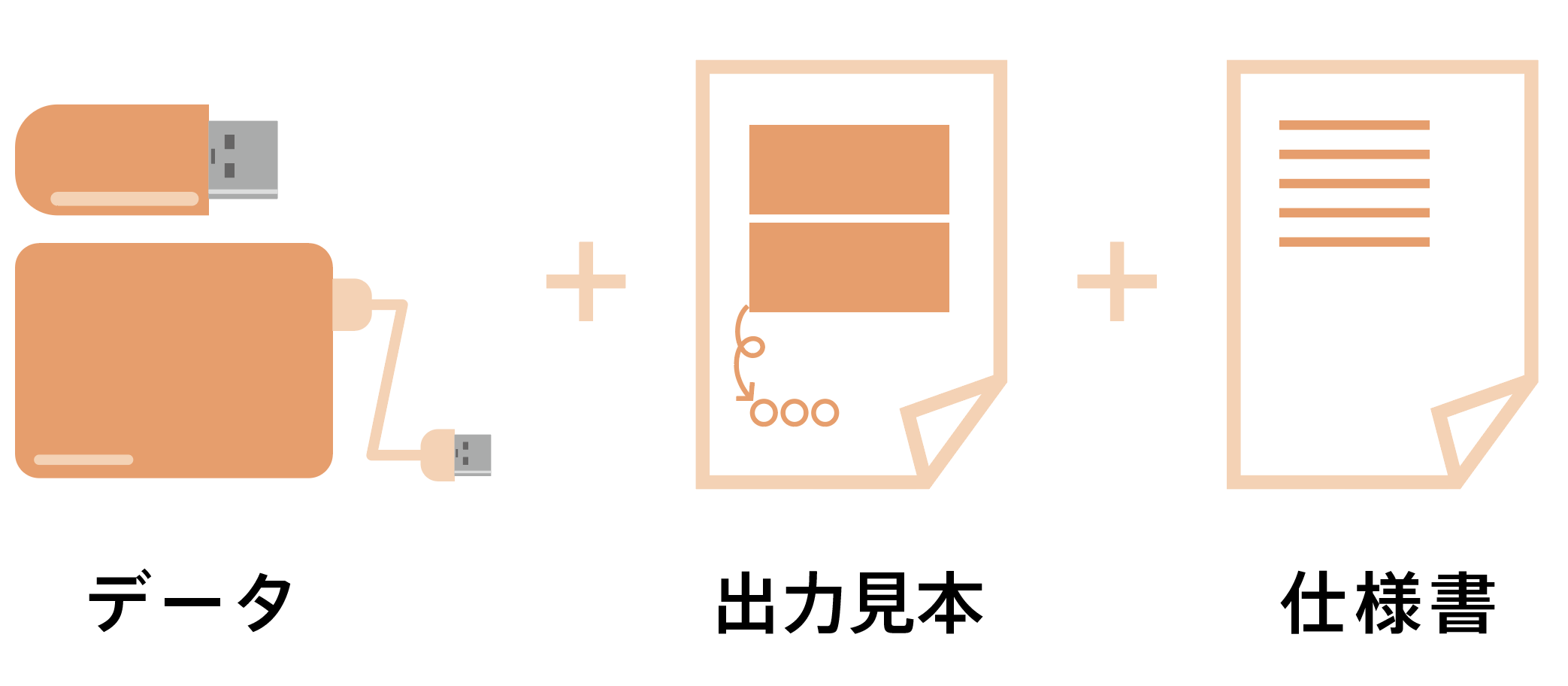
データ
形式、リンク切れに注意します。
印刷会社の方で対応できるデータ形式にしておきましょう。
出力見本
入稿データを原寸で出力したものです。
印刷時に色、文字詰めなどをチェックするために用いられます。
写真が含まれていたりする場合は、色味の指示などを書き込みます。
指示は受け渡し時に口頭でも説明し、できるだけ正確にイメージを伝えます。
※色の指示・色校正のしかたについてはまた記事にしたいと思います!
仕様書
データ制作時の環境、使用フォント、色(CMYK、RGB)、
使用ソフトのバージョン・データ形式等を記入し、印刷会社に渡します。
また、この時に必要な場合は初校の出力をたのみます。
トンボで裁断された裁ち落とし、裁断されていないトンボ付きがあり、
必要に応じて何がいるのか伝えます。
次回は、ワクワクドキドキの初校出力を迎えてから校了までを一気にまとめたいと思います。