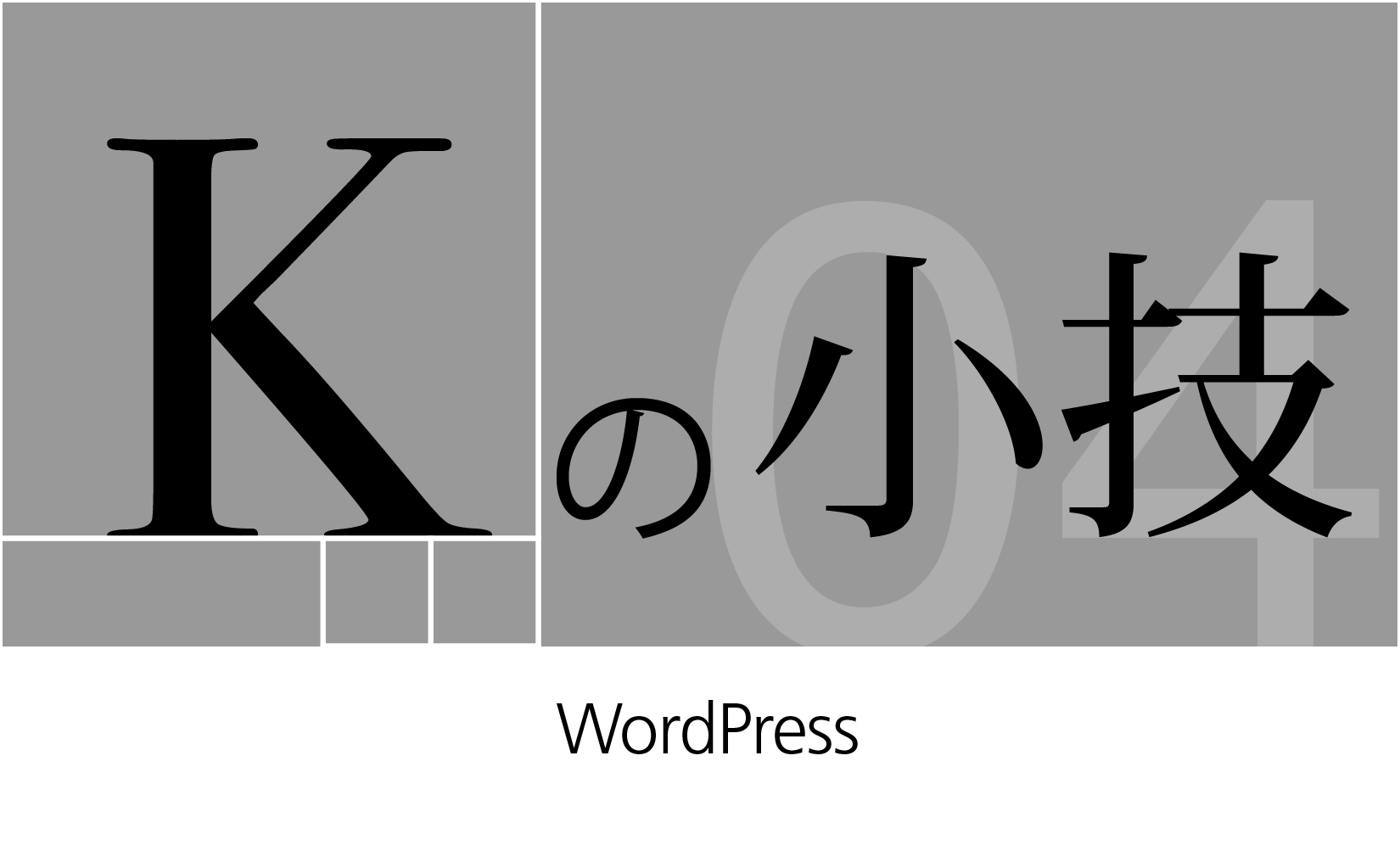記事作成時yamakei作業環境(2017.10.11)
OS : macOS sierra (10.12.4)
WordPress : wordpress-4.8.2-ja
yamakeiが普段の作業の中で覚えた技や便利機能を主観多めでご紹介。
久々の第4回は現在世界中で広く使用されているブログ/CMSツール「WordPress」の紹介と、その始め方について触れていきたいと思います。
WordPressのインストール方法や基本的な使い方は公式リファレンスや多くの方々が既に詳細な記事を公開されていますので、今回は自分用の備忘録という意味合いが強めです。
■ WordPressとは
WordPressはオープンソースのブログ/CMSプラットフォームです。(WordPress日本語ローカルサイトより抜粋)
これだけではいまいち分からないと思いますのでもう少し解説。
cms(content management system)とは、Webサイトを構築する文章や画像などを管理して公開するために必要な処理を行うシステムのことです。コンテンツ管理システムとも呼ばれます。
一般的なブログ作成ソフトウェアはCMSがブログ運営用に特化したものと捉えることができます。本来Webサイトの作成や更新にはHTMLやCSS、phpなどの専門知識が必要ですが、そういった技術的な部分をシステムの方で受け持って、投稿者にWebに関する専門知識がなくてもコンテンツ(投稿する文章や画像など)を発信できるようにしています。
WordPressも最初はブログを作成するためのシステムとして公開されましが、機能が拡張されるにつれてCMSとしても活用できるようになっていったという経緯を持ちます。
■ WordPressで何ができるのか
WordPressのメリットは前述したようにWebに関する専門知識が乏しくてもブログの更新ができること、そして発信するコンテンツの量が増えた際にそのデータの管理がしやすくなることです。
例えば過去に使用した画像を再利用したい時、投稿した記事をカテゴリーやタグごとに分けて一覧表示したい時など、WordPressはシステムの方で該当するデータの参照や選別をしてくれます。
シンプルな構造のサイトやコンテンツ量が少ないサイトでは、手作業でもそこまでデータの参照や保存先に神経を使わなくてもよいでしょう。
しかしサイト内で扱う情報量が増えれば増えるほどデータの管理はシビアになり、ふとした更新でリンク破損の憂き目にあいます。
WordPressを上手く活用すれば細かいディレクトリの操作に労力を使わずに済むので、特に複数人でWeb制作をしていく上でとても役に立ってくれます。
その他にもテーマの着せ替えや多様なプラグインの存在、オープンソースであるため運用コストの低さなど、多くのメリットはあげられますが、上記データ管理に関する部分がWordPressを利用している上でyamakeiが一番実感している利点です。
■ WordPressのインストール
それでは実際にWordPressをインストールするまでの手順を紹介していきたいと思います。
主な手順は以下のようになります。
1.サーバーの準備
WordPress組み込みの有無に関わらず、Webサイトをネット上に公開するためにはネットに接続したサーバーが必要になります。任意のホスティングサービス(レンタルサーバー)を利用するなどして事前にサーバーを準備しておきます。
また利用するホスティングサービスによっては、そのサービス独自でWordPressのインストールマニュアルやメニューなどが用意されている場合もあります。そちらを利用してWordPressの準備をすることも可能です。
以下ではそういったホスティングサービス独自の機能を使用せずにWordPressをインストールする場合の手順について言及していきます。
2.WordPressのダウンロード
続いてWordPress日本語ローカルサイトにアクセスして最新版のWordPressパッケージをダウンロードします。
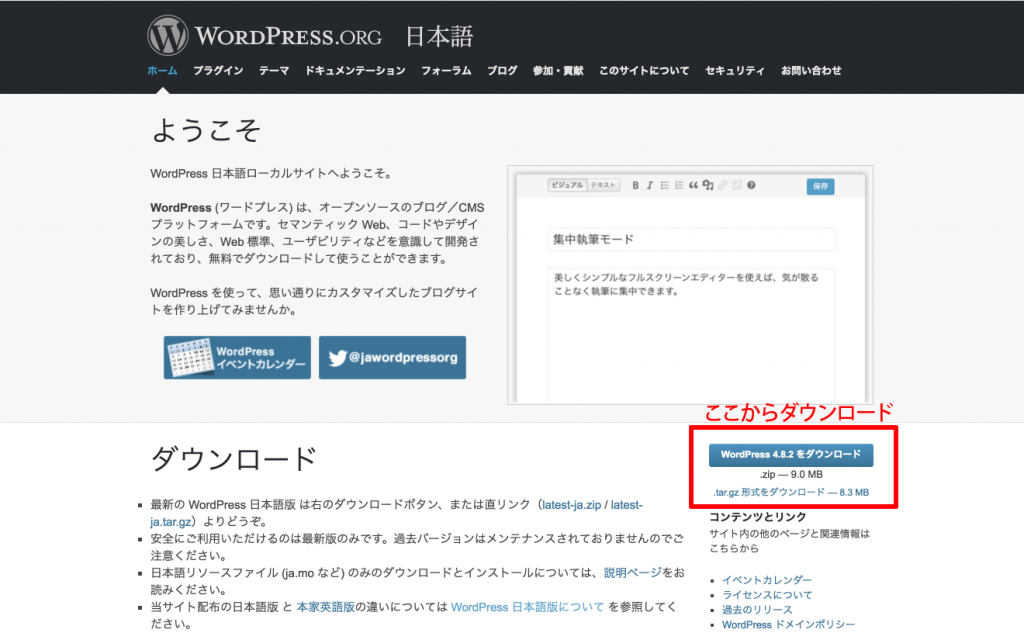
現状ではWordPressパッケージは.zip形式と.tar.gz 形式でダウンロードできます。ダウンロード後はデータを解凍しておきます。
3.wp-config.phpの設定
次に解凍したWordPressフォルダ内のトップに「wp-config.php」ファイルを用意していきます。
wp-config.phpファイルにはサーバー内データベースへの接続情報など、サイトの基礎となる構成情報を記載します。
WordPressフォルダ内トップにサンプルファイル(wp-config-sample.php)があるので、そのファイルをコピーするかファイル名をwp-config.phpに変更してから中身を編集していきます。
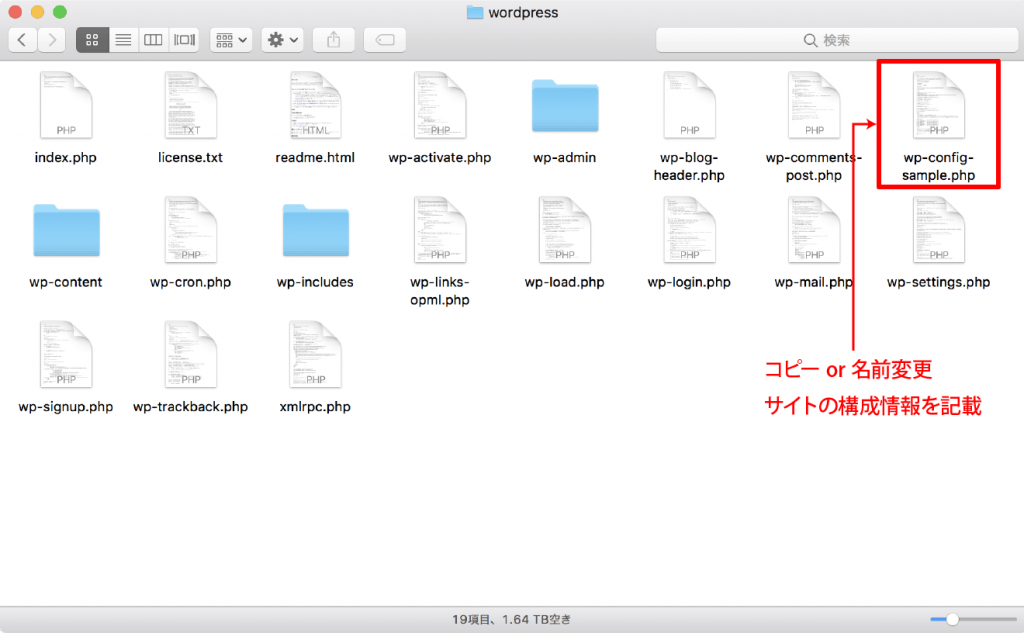
wp-config.phpに編集を加えるのは主に3箇所、以下のコードはwp-config-sample.phpに最初から記載されているコメントです。
どの部分に何を書き込んでいくか説明しているので大きな問題ないかと思います。つまづく箇所があったら公式リファレンスのwp-config.phpの編集ページも参照ください。
▼MySQL設定。ここにデータベースの情報を書き込んでいきます。
// ** MySQL 設定 - この情報はホスティング先から入手してください。 ** //
/** WordPress のためのデータベース名 */
define('DB_NAME', 'database_name_here');
/** MySQL データベースのユーザー名 */
define('DB_USER', 'username_here');
/** MySQL データベースのパスワード */
define('DB_PASSWORD', 'password_here');
/** MySQL のホスト名 */
define('DB_HOST', 'localhost');
/** データベースのテーブルを作成する際のデータベースの文字セット */
define('DB_CHARSET', 'utf8');
/** データベースの照合順序 (ほとんどの場合変更する必要はありません) */
define('DB_COLLATE', '');
▼認証用ユニークキー設定。Cookieに格納される情報を守るための認証用ユニークキーを設定します。コメントアウトにあるようにWordPressの秘密鍵サービスを利用して生成して問題ないです。
* 認証用ユニークキー
*
* それぞれを異なるユニーク (一意) な文字列に変更してください。
* {@link https://api.wordpress.org/secret-key/1.1/salt/ WordPress.org の秘密鍵サービス} で自動生成することもできます。
* 後でいつでも変更して、既存のすべての cookie を無効にできます。これにより、すべてのユーザーを強制的に再ログインさせることになります。
*
* @since 2.6.0
*/
define('AUTH_KEY', 'put your unique phrase here');
define('SECURE_AUTH_KEY', 'put your unique phrase here');
define('LOGGED_IN_KEY', 'put your unique phrase here');
define('NONCE_KEY', 'put your unique phrase here');
define('AUTH_SALT', 'put your unique phrase here');
define('SECURE_AUTH_SALT', 'put your unique phrase here');
define('LOGGED_IN_SALT', 'put your unique phrase here');
define('NONCE_SALT', 'put your unique phrase here');
▼WordPressデータベーステーブルの接頭辞設定。データベース内でデータ名の先頭について、そのデータが何に関するデータなのか判別するための接頭辞です。テーブルプレフィックスとも。
/** * WordPress データベーステーブルの接頭辞 * * それぞれにユニーク (一意) な接頭辞を与えることで一つのデータベースに複数の WordPress を * インストールすることができます。半角英数字と下線のみを使用してください。 */ $table_prefix = 'wp_';
4.WordPressファイルをサーバーにアップロード
設定の完了したWordPressに関するファイルをサーバーの任意の階層に設置していきます。
▼ルートディレクトリにインストール
例えば使用するドメインが「example.com」として、WordPressを組み込むサイトのURLを
http://www.example.com/
としたい場合、解凍したWordPressフォルダの中身を全てサーバーのルートディレクトリへアップロードします。
▼サブディレクトリにインストール
WordPressを組み込むサイトのURLを
http://www.example.com/wp/
としたい場合、解凍したWordPressフォルダの名前を「wp」に変更してフォルダごとサーバーのルートディレクトリへアップロードします。(「wp」部分の名称は任意)
さらに深い階層、
http://www.example.com/blog/wp/
にインストールしたい場合は、名前を「wp」に変更したWordPressフォルダをルートディレクトリ直下の「blog」ディレクトリへアップロードします。
5.WordPressにログイン
無事アップロードができましたら最後にWordPressにログインできるかの確認です。
初回のみインストールスクリプトを起動させてユーザー名の登録などを行います。
手順4でWordPressをルートディレクトリにインストールした場合はブラウザからhttp://example.com/wp-admin/install.phpにアクセスします。(サブディレクトリにインストールした場合はhttp://www.example.co/wp/wp-admin/install.phpなど)
設定に問題がなければ下記のような必要情報の入力画面が表示されるでしょう。画面の指示に従い最後に「WordPressをインストール」ボタンを押せばWordPressのインストールは完了です。
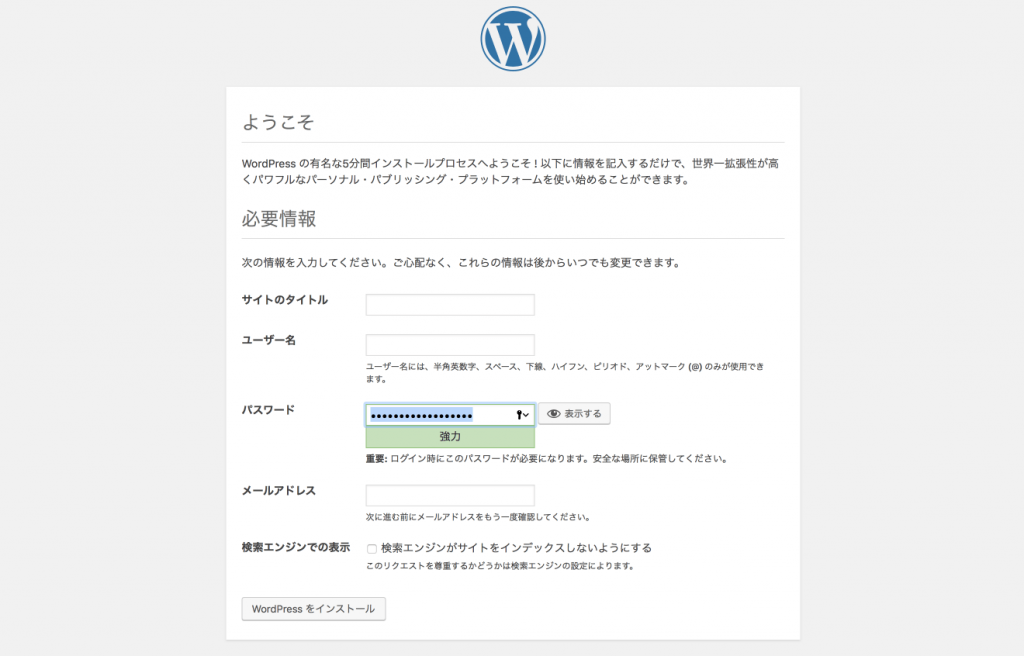
長々と要点のみかいつまんでインストールまでの道筋を紹介してみました。分かりにくいところもあると思いますが、慣れてくれば10分やそこらで一連のインストールがこなせるようになるそうです。
単純にインストールするだけならば手順1でも触れたホスティングサービス独自のWordPressのインストールメニューなどを活用するのが一番手っ取り早いとは思いますが、1つ1つ知らない単語を調べていくとデータベース周りの知識など新しい分野に触れられたので良い勉強になりました。
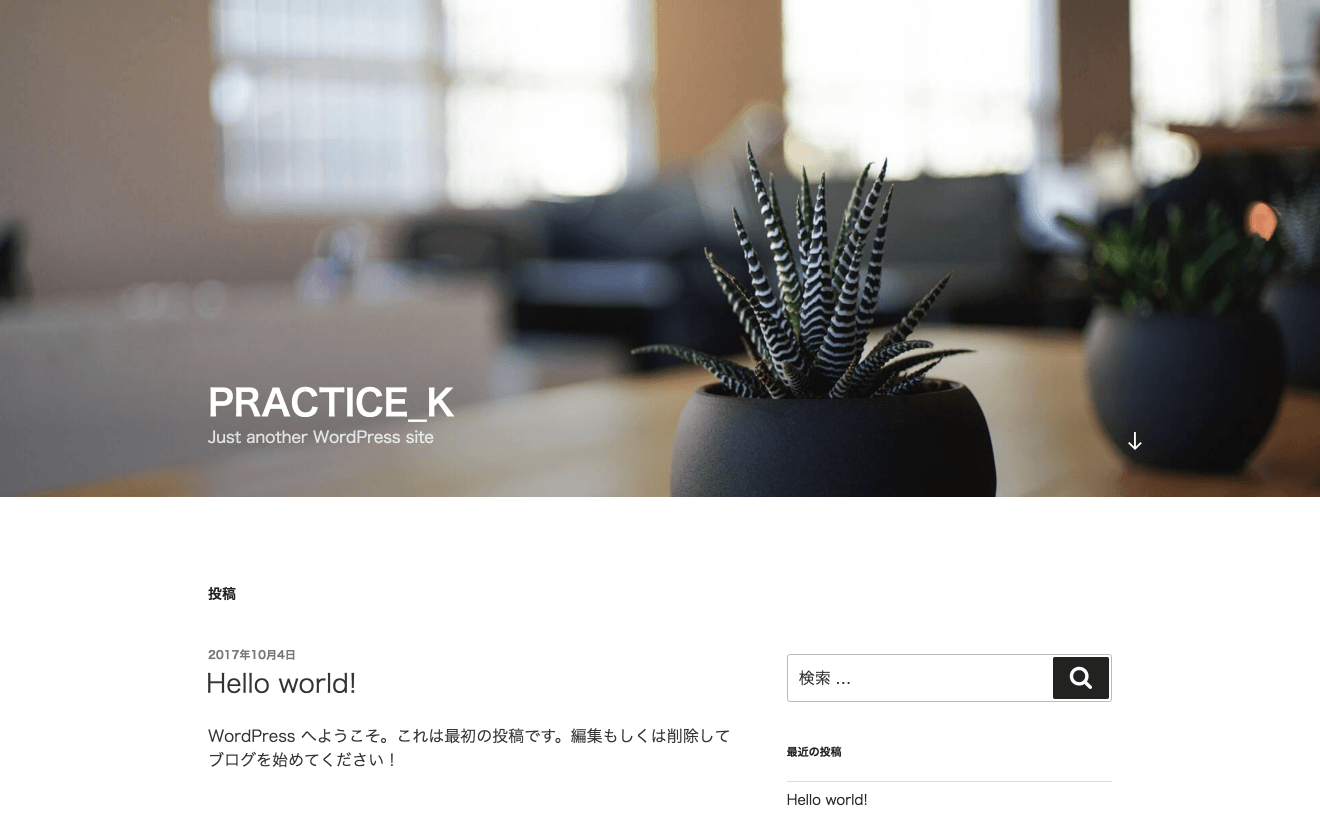
これだけでも既に十分オシャレなのがなんか悔しいです。